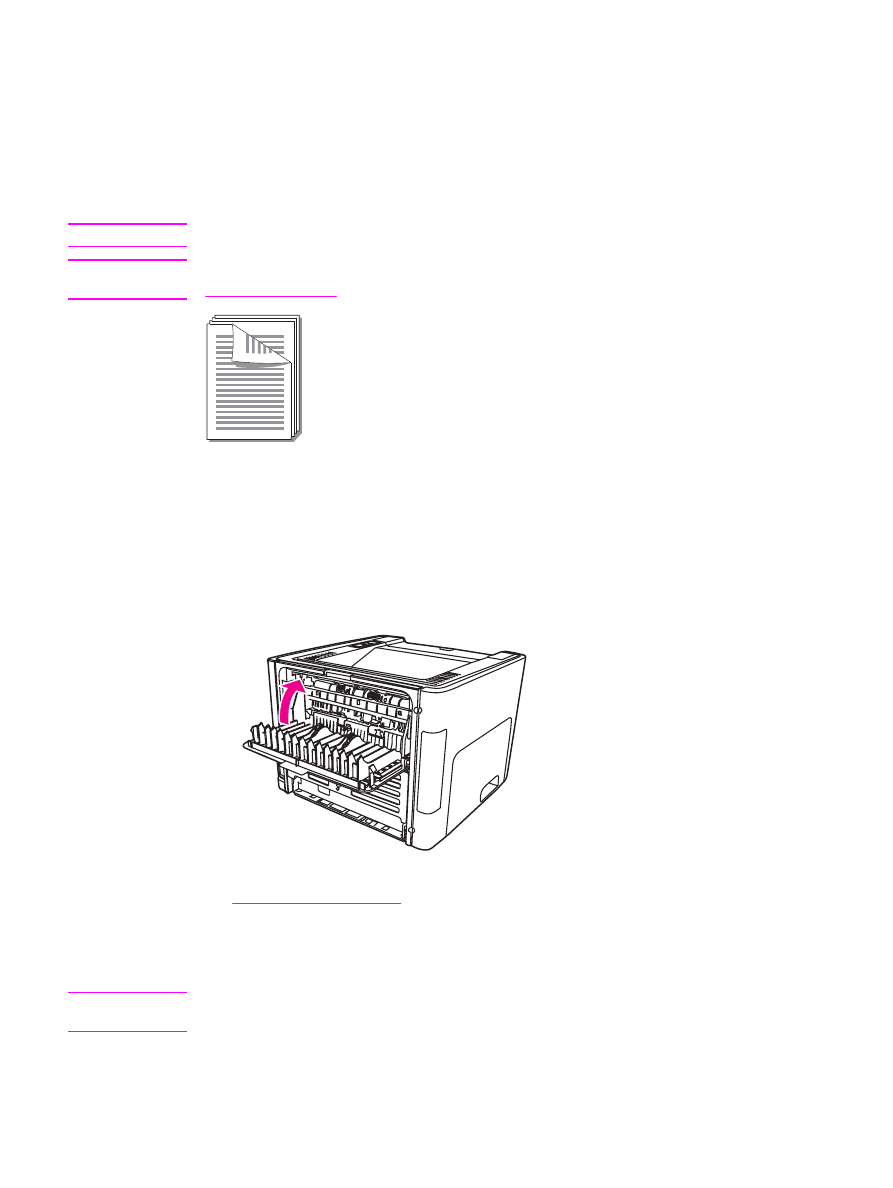
Manual two-sided printing using the top output bin
The following sections provide instructions for the different operating systems.
Windows
1. Make sure that the straight-through output door is closed.
2. Access the printer Properties (or Printing Preferences in Windows 2000 and XP). See
Printer Properties (driver)
for instructions.
3. On the Device Settings tab, select the option to allow manual two-sided printing.
4. On the Finishing tab, select Print On Both Sides. Make sure that Correct Order for
Straight Paper Path or Straight Paper Path is not checked.
Note
Not all printer features are available in all drivers or operating systems. See the printer
Properties (driver) online Help for information about availability of features for that driver.
5. Print the document.
ENWW
Printing on both sides of the paper (manual two-sided printing)
59
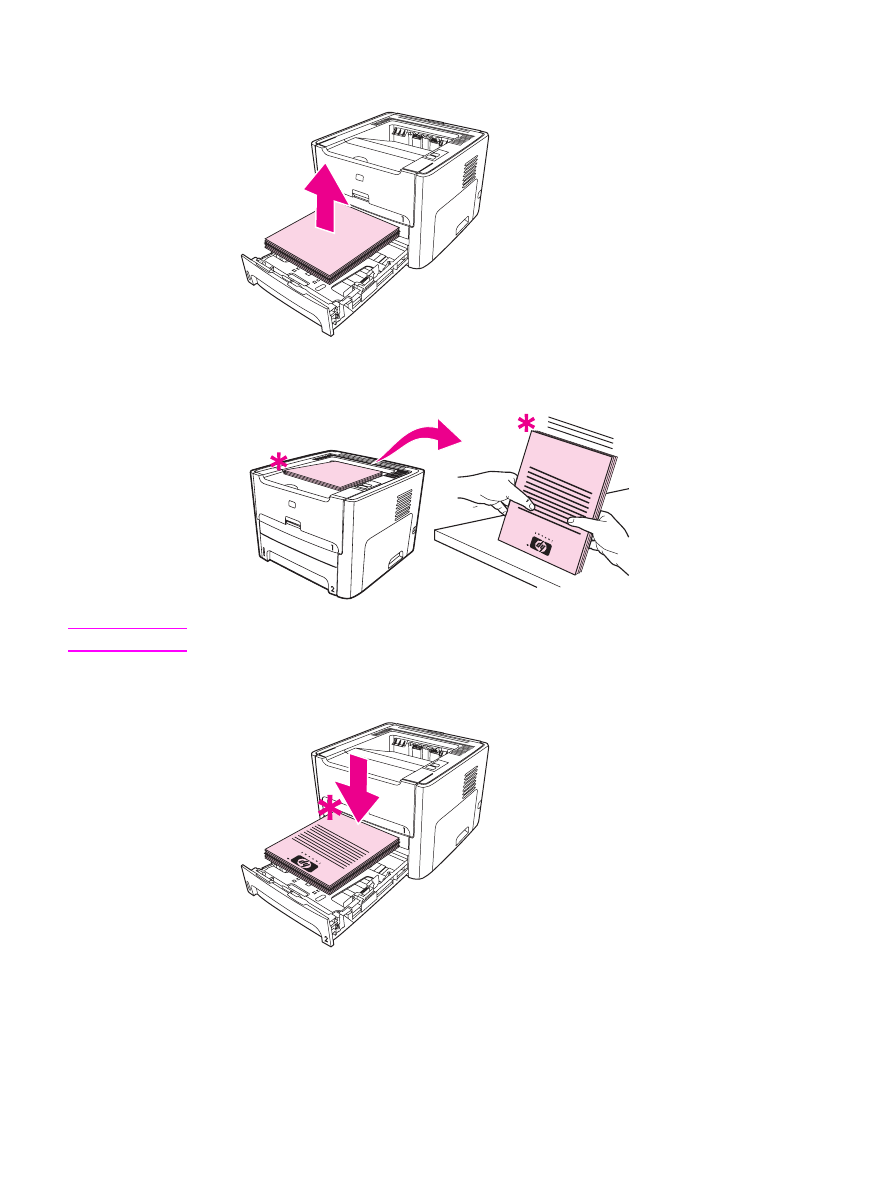
6. After side one has printed, remove the remaining paper from the input tray, and set it
aside until after you finish the manual two-sided print job.
7. Gather the printed pages, and straighten the stack.
Note
The asterisk (*) in the illustration identifies the page corner.
8. Place the stack back in the input tray. The printed side should be facing up with the
bottom edge towards the printer.
9. Press the
G
O
button on the control panel to print side two.
60
Chapter 4 Printing tasks
ENWW
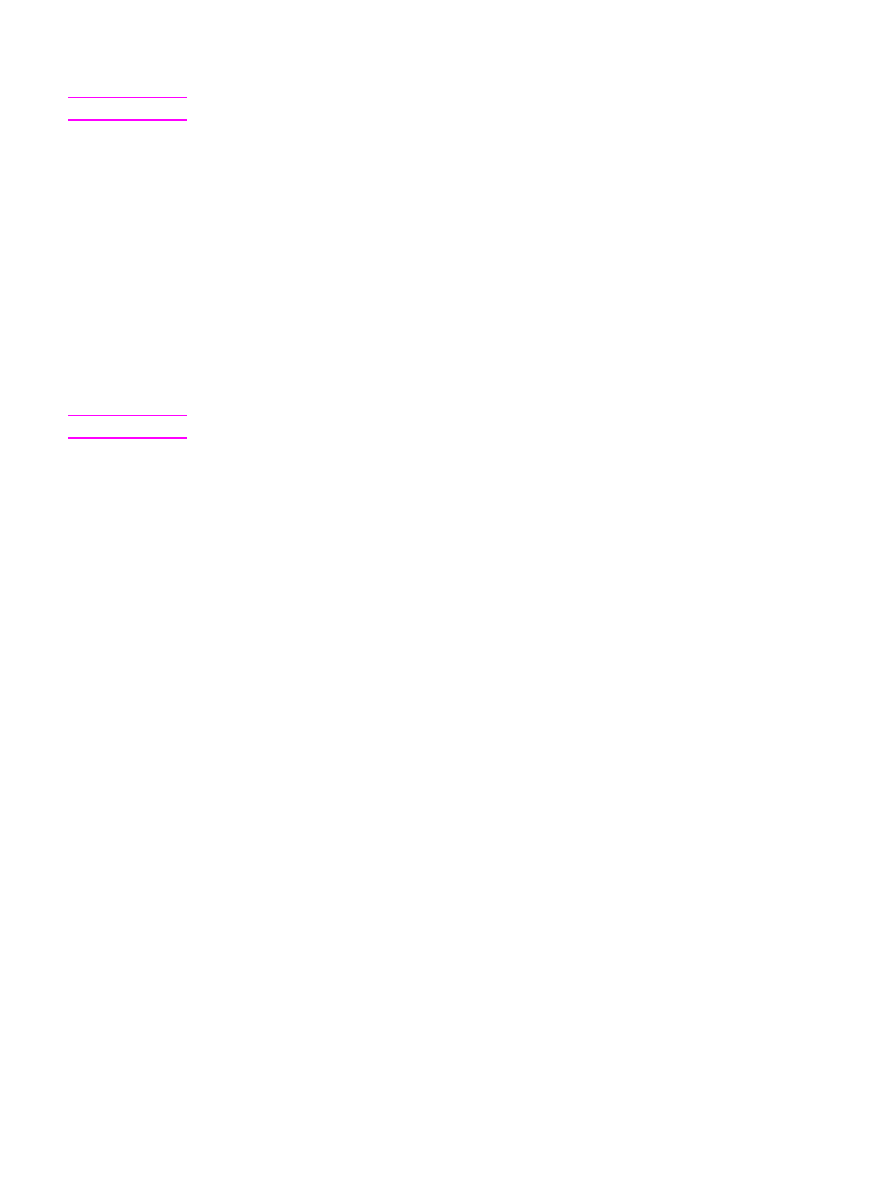
Mac OS 9 (HP LaserJet 1160 printer)
Note
For the HP LaserJet 1160 printer, two-sided printing is not supported in Mac OS X.
1. Make sure that the straight-through output door is closed.
2. Do a File-Print, select Layout, and select Print on Both Sides.
3. Print the document.
4. After side one has printed, remove the remaining paper from the input tray, and set it
aside until after you finish the manual two-sided print job.
5. Gather the printed pages, and straighten the stack.
6. Place the stack back in the input tray. The printed side should be facing up with the
bottom edge towards the printer first.
7. Press the
G
O
button on the control panel to print side two.
Mac OS 9 (HP LaserJet 1320 series printer)
Note
For the HP LaserJet 1320 series printer, two-sided printing is not supported in Mac OS X.
1. Make sure that the straight-through output door is closed.
2. If Manual Duplex does not appear as a printer option, perform the following steps:
a. Verify that hp Manual Duplex&Booklet (Classic) was selected when the software
driver was installed with the Custom Install option.
b. Do a File-Print, select Plug-In Preferences, and click the right-facing arrow. The
right-facing arrow changes to a down-facing arrow, and the hp Manual
Duplex&Booklet feature displays.
c. Select Print Time Filters, select hp Manual Duplex&Booklet , and click Save
Settings.
d. Select Manual Duplex, and select Print on Both Sides.
3. Print the document.
4. After side one has printed, remove the remaining paper from the input tray, and set it
aside until after you finish the manual two-sided print job.
5. Gather the printed pages, and straighten the stack.
6. Place the stack back in the input tray. The printed side should be facing up with the
bottom edge towards the printer first.
7. Press the
G
O
button on the control panel to print side two.