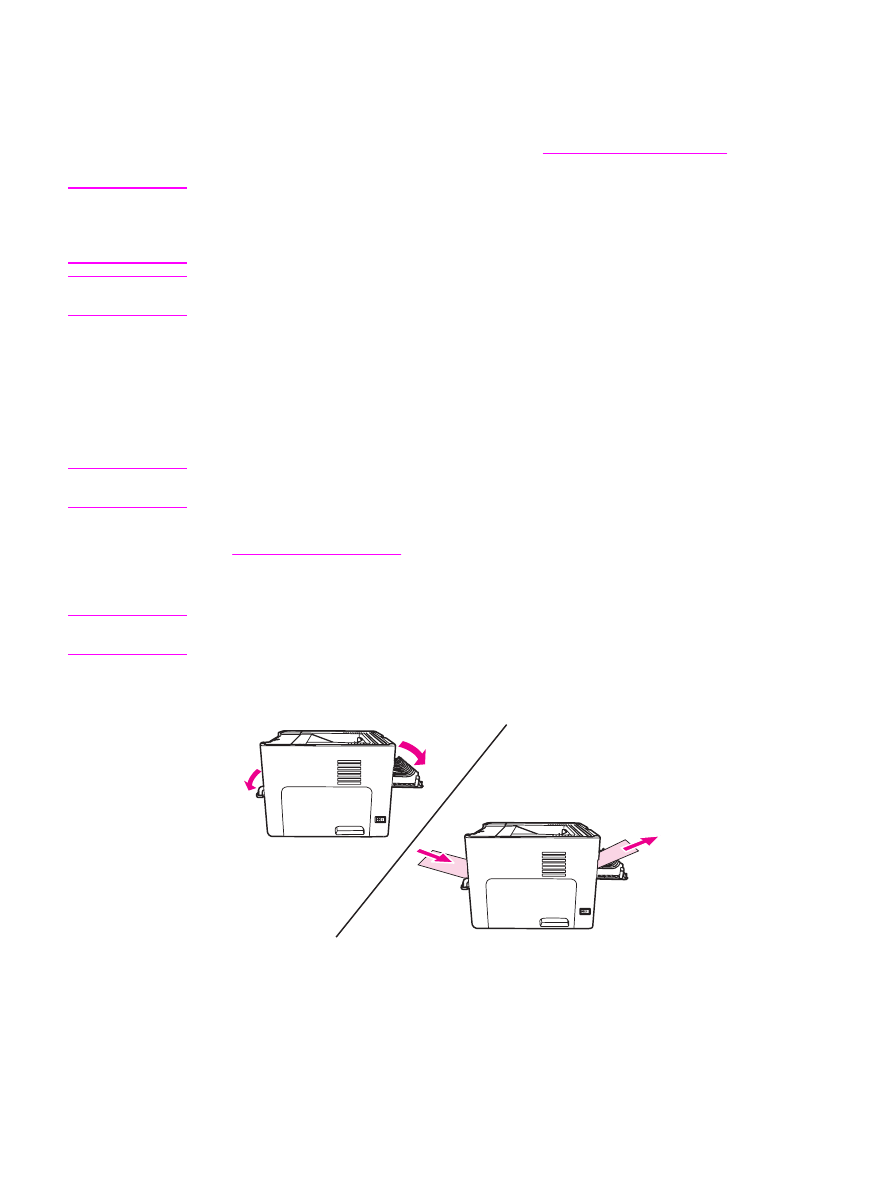
Printing on transparencies or labels
Only use transparencies and labels that are recommended for use in laser printers, such as
HP transparency film and HP LaserJet labels. See
Printer media specifications
for more
information.
CAUTION
Be sure to set the correct media type in the printer settings as instructed below. The printer
adjusts the fuser temperature according to the media type setting. When printing on special
media such as transparencies or labels, this adjustment prevents the fuser from damaging
the media as it passes through the printer.
CAUTION
Inspect the media to make sure that it is not wrinkled or curled and that it does not have any
torn edges or missing labels.
1. Open the straight-through output door.
2. Before feeding the media, open the single-sheet priority input slot (Tray 1), and adjust
the media guides to the width of the media.
3. Feed a single page in the single-sheet priority input slot (Tray 1). Make sure that the top
of the media is forward and the side to be printed (rough side) is facing up. The media
will partially feed into the printer, and the printer will pause.
Note
You can load multiple transparencies in the main input tray (Tray 2). However, do not load
more than 75 transparencies at a time.
4. Access the printer Properties (or Printing Preferences in Windows 2000 and XP). See
Printer Properties (driver)
for instructions.
5. On the Paper/Quality tab or the Paper tab (the Paper Type/Quality tab for some Mac
drivers), choose the correct media type.
Note
Not all printer features are available in all drivers or operating systems. See the printer
Properties (driver) online Help for information about availability of features for that drivers.
6. Print the document. Remove the media from the back of the printer as it prints to prevent
it from sticking together, and place the printed pages on a flat surface.
ENWW
Printing on transparencies or labels
53