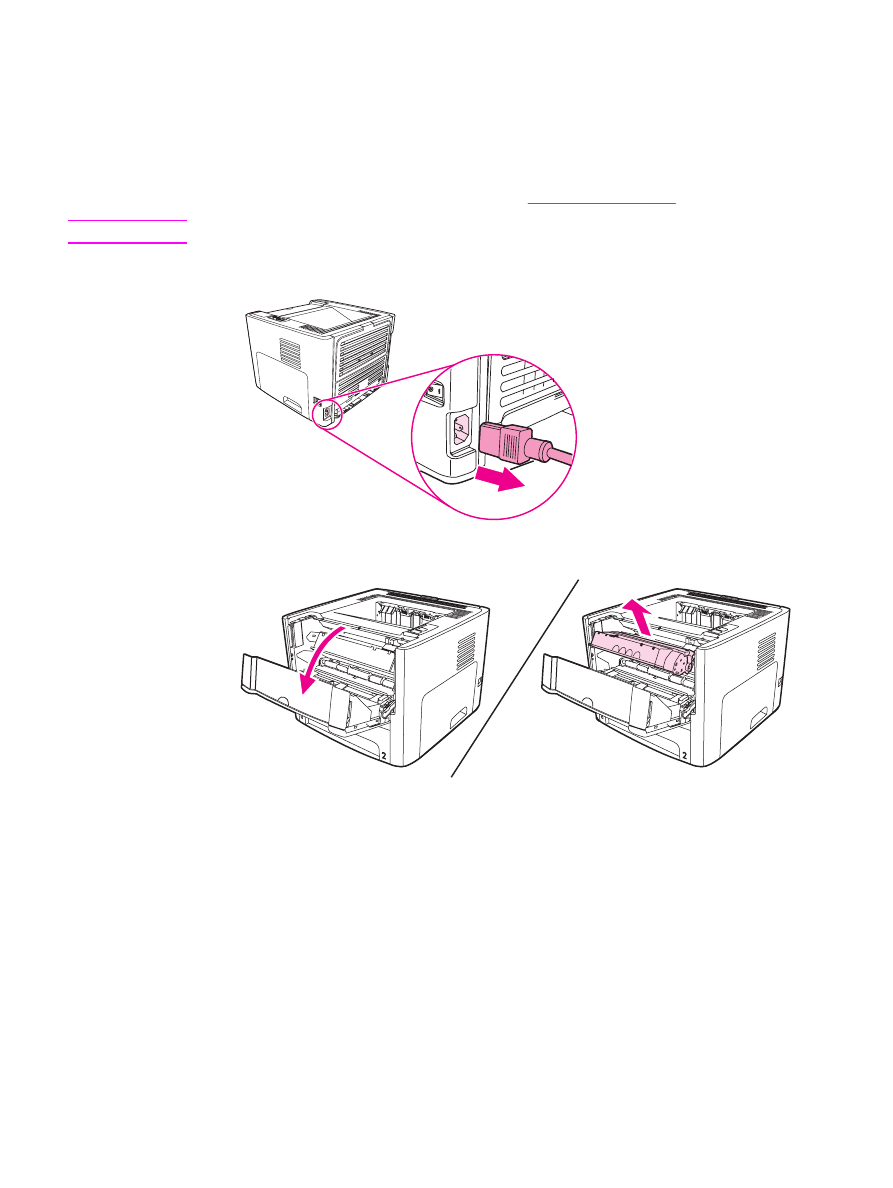
롤러 교환
품질이
좋은 용지로 정상 사용해도 마모는 발생합니다. 그러나 품질이 좋지않은 용지를 사용
하면
픽업 롤러를 자주 교체해야 할 것입니다.
프린터가
용지를 제대로 잡지 못하는 경우(급지가 제대로 되지 않는 경우)에는 픽업 롤러를 교
체
또는 청소해야 합니다. 새 픽업 롤러의 주문은
소모품
및 부속품 주문
을
참조하십시오.
주의
이
절차를 완료하지 못하면 프린터가 손상될 수 있습니다.
1. 프린터에서 전원 코드를 뽑고 프린터의 열을 식힙니다.
2. 토너 카트리지 도어를 열고 토너 카트리지를 꺼냅니다.
KOWW
픽업
롤러 교환
75
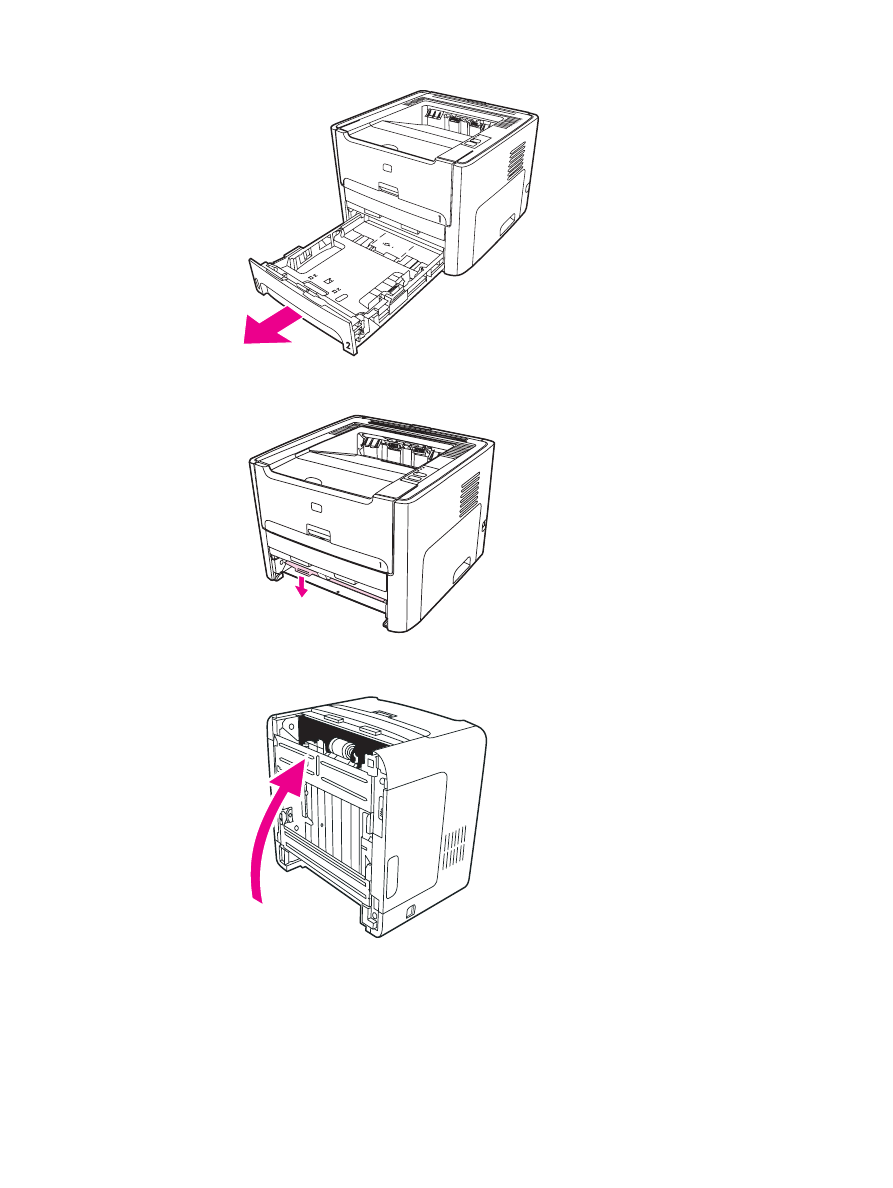
3. 주 용지함(용지함 2)을 꺼냅니다.
4. 앞쪽의 자동 양면 인쇄 도어를 엽니다(HP LaserJet 1320 시리즈 프린터에 한함).
5. 프린터 앞면이 위쪽으로 오게 하여 바닥에 놓습니다.
76
5 장 유지보수
KOWW
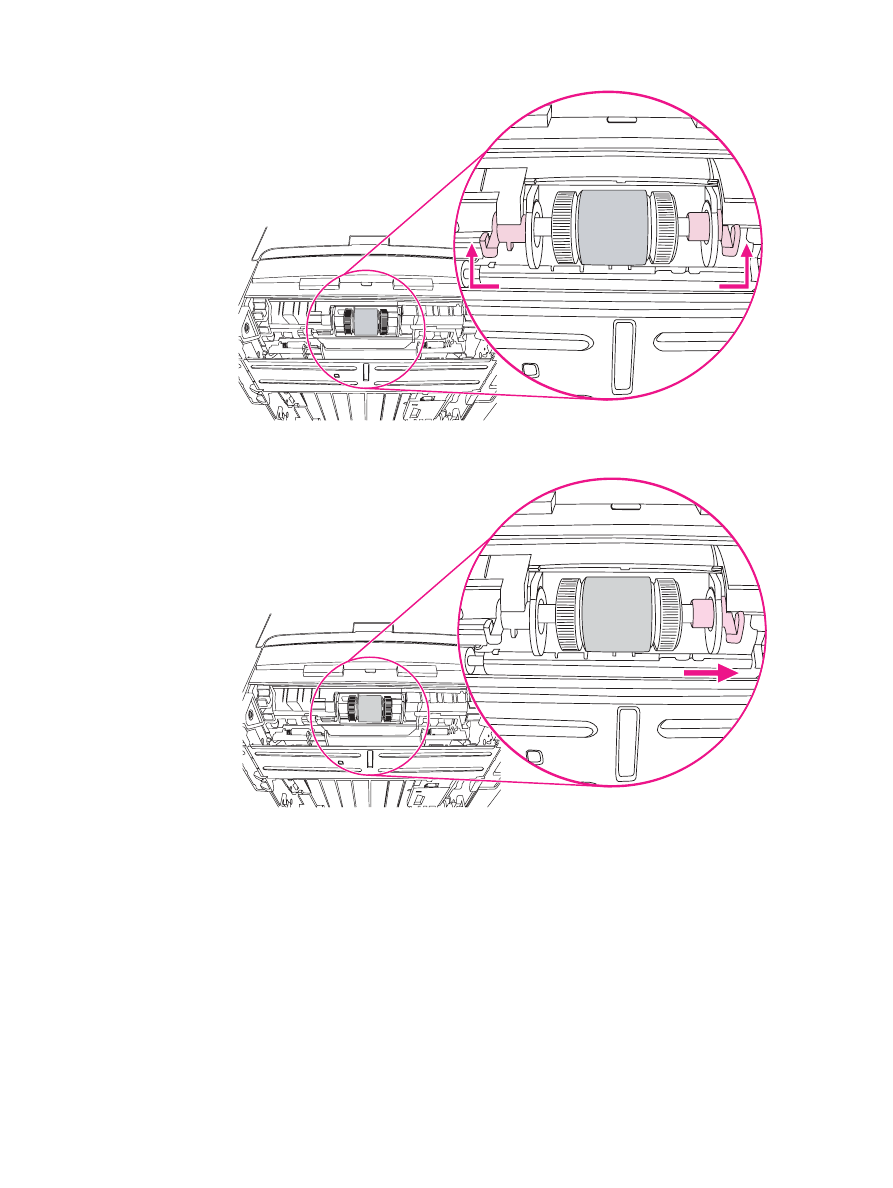
6. 흰색 탭을 바깥으로 당기고 위로 한 바퀴 돌립니다.
7. 오른쪽 탭을 오른쪽으로 밀고, 이 절차가 끝날 때까지 그 위치에 둡니다.
KOWW
픽업
롤러 교환
77
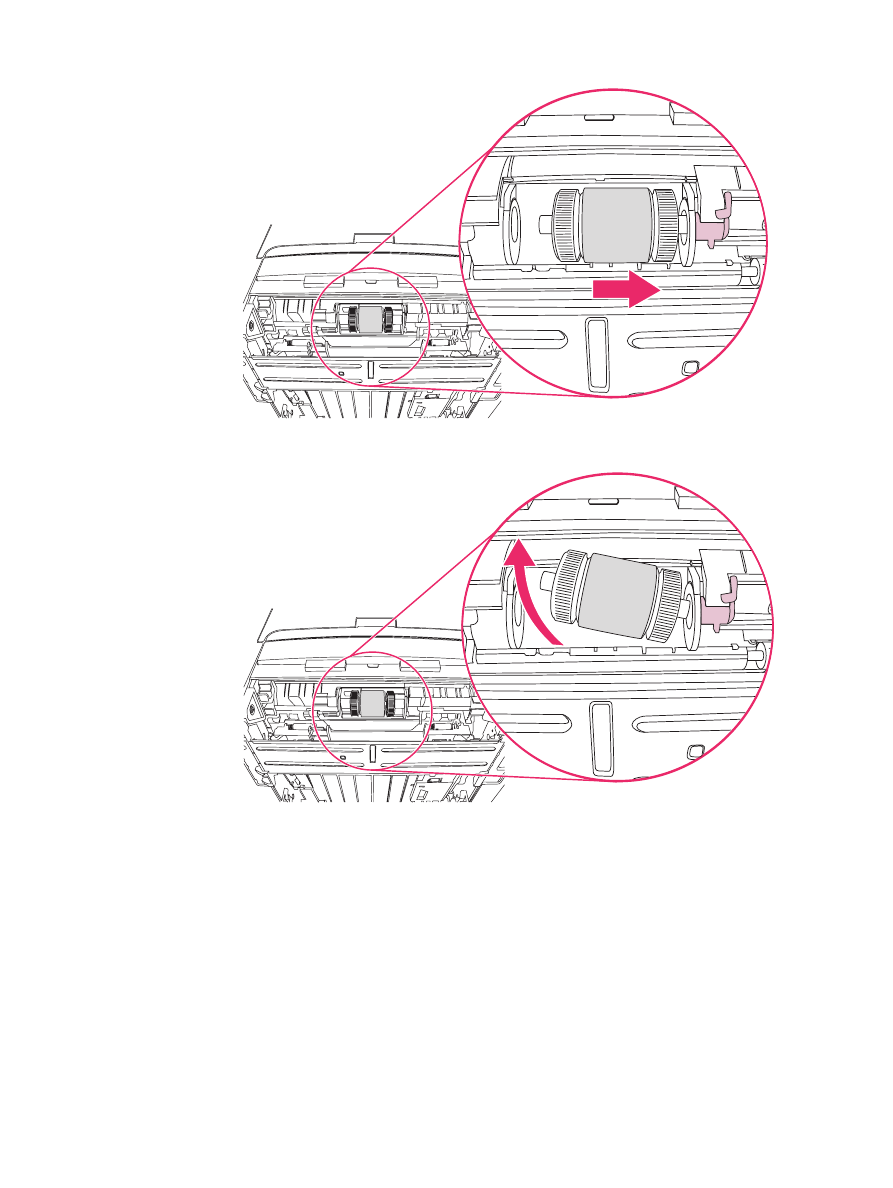
8. 픽업 롤러 장치를 오른쪽으로 밀고, 왼편 끝의 마개를 벗깁니다.
9. 픽업 롤러를 꺼냅니다.
78
5 장 유지보수
KOWW
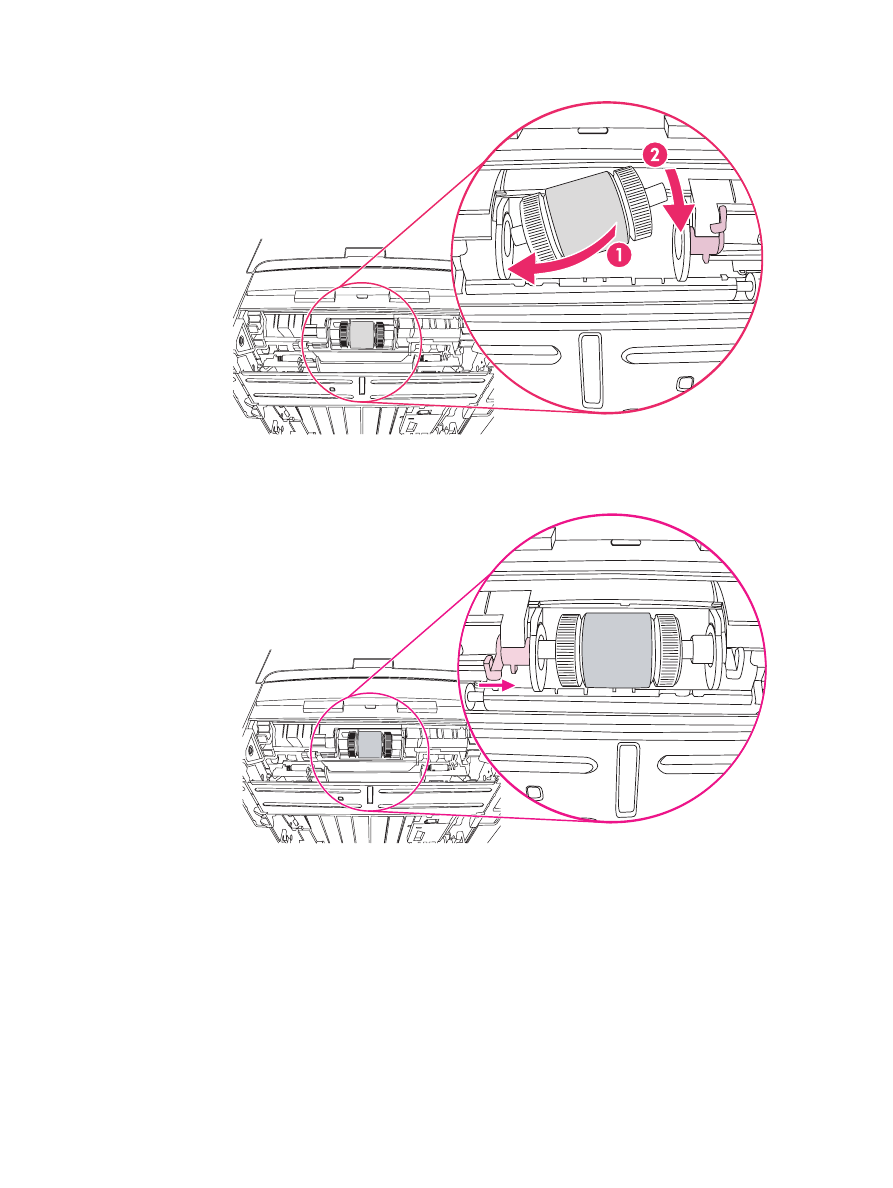
10. 새 픽업 롤러의 왼쪽을 왼쪽 슬롯(1)에, 오른쪽을 오른쪽 슬롯(2)에 넣습니다(기둥의 홈 맞
추기
).
11. 홈이 맞물려 딸깍 소리가 날 때까지 기둥을 돌립니다.
12. 마개를 왼쪽 기둥 위에 놓고, 마개를 오른쪽으로 밀고 아래로 돌려 제자리에 맞춥니다.
13. 오른쪽 탭을 왼쪽으로 밀고 아래로 돌려서 제자리에 맞춥니다.
14. 프린터 윗면이 위쪽을 향하게 하여 바닥에 놓습니다.
KOWW
픽업
롤러 교환
79
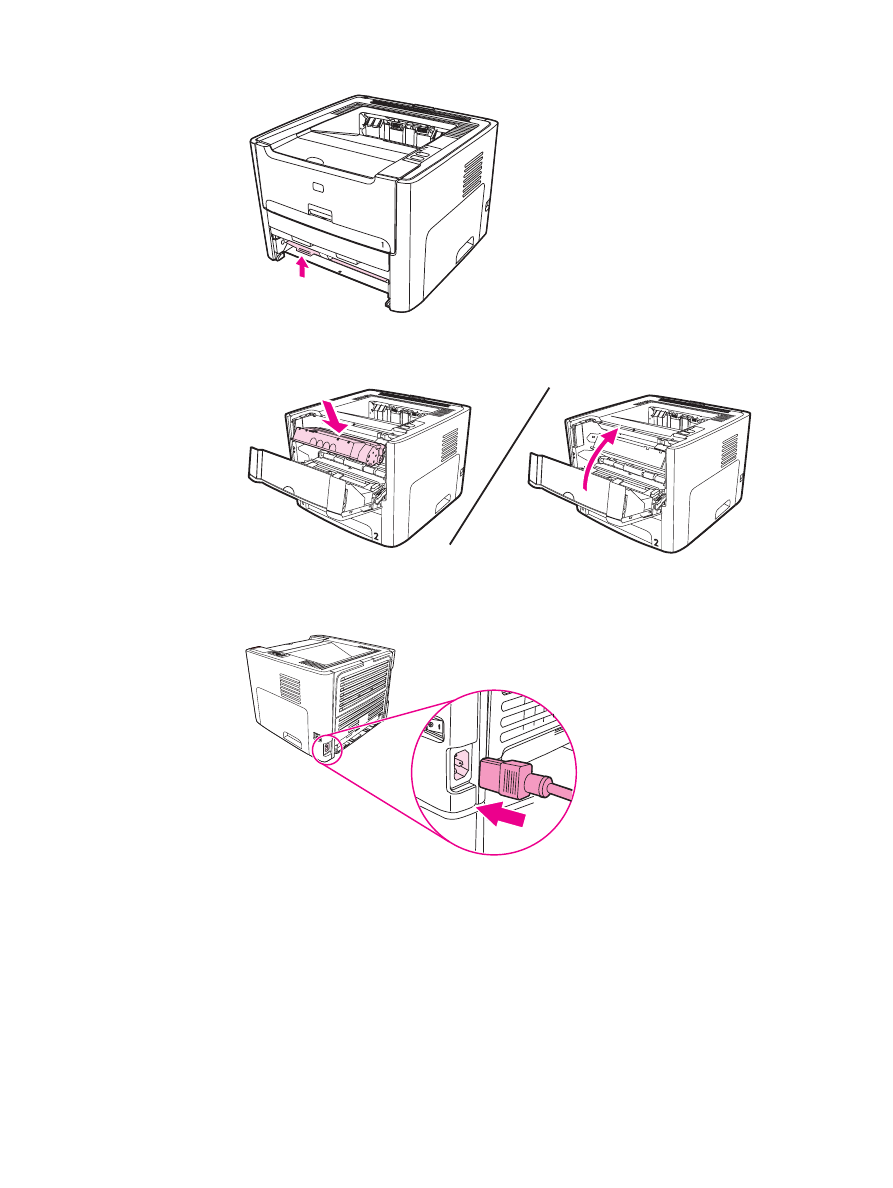
15. 앞쪽의 자동 양면 인쇄 경로 도어를 닫습니다.
16. 토너 카트리지를 다시 설치하고 토너 카트리지 도어를 닫습니다.
17. 프린터에 플러그를 꽂아 다시 켜십시오.
80
5 장 유지보수
KOWW
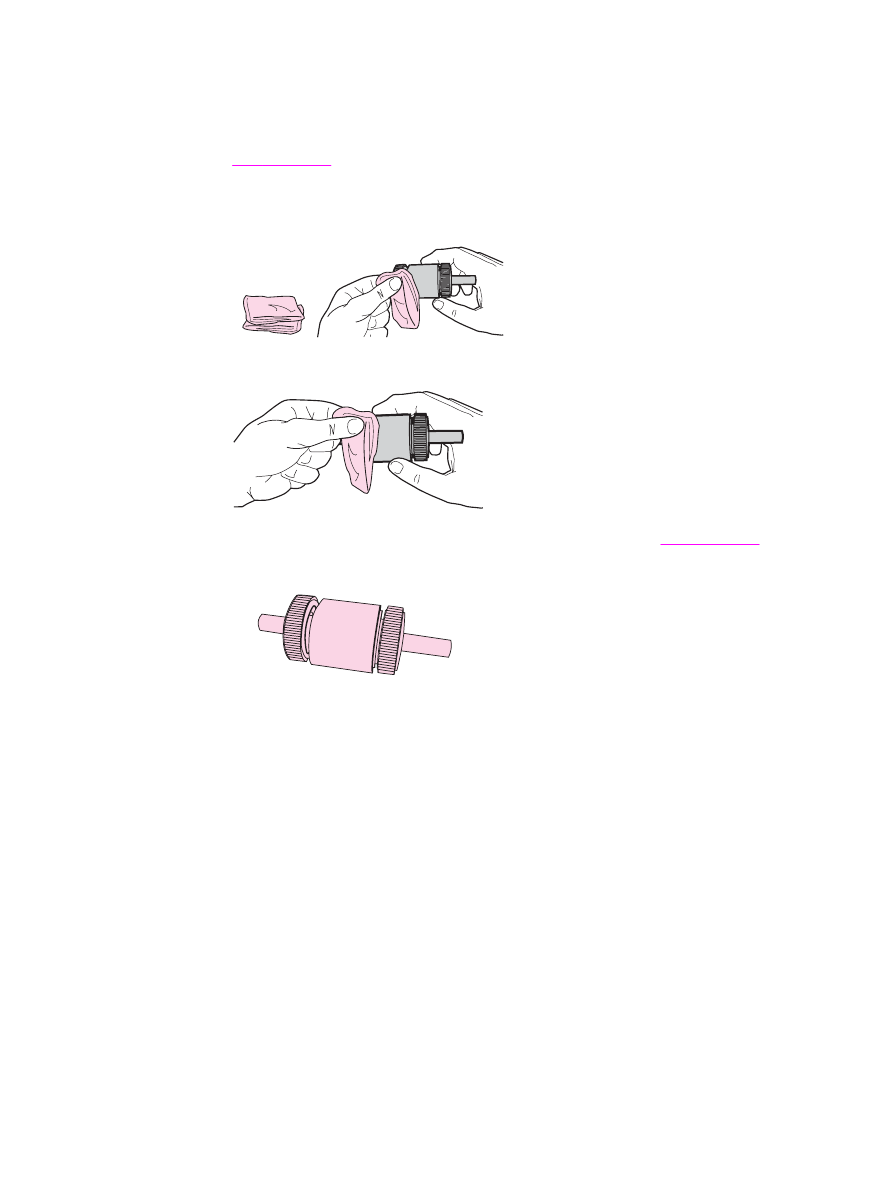
픽업
롤러 청소
픽업
롤러를 교체하는 대신 청소하려면 아래의 지시를 따르십시오.
1.
픽업
롤러 교환
의
1 ~ 5단계에 설명된 대로 픽업 롤러를 꺼내십시오.
2. 보풀 없는 천을 물에 살짝 적셔 롤러를 닦습니다.
3. 보풀 없는 마른 천으로 픽업 롤러를 닦아 먼지를 제거합니다.
4. 픽업 롤러를 프린터에 다시 설치하기 전에 완전히 말려야 합니다(
픽업
롤러 교환
의
10 ~
17단계 참조).
KOWW
픽업